
If you need to display more than three levels within your table of contents, you can use the “Show levels:” spinner box to enter the number of subordinated levels to display within your table of contents. You can select a different general format for your table of contents by selecting a different choice from the “Formats:” drop-down. In the “General” section, you can alter the general settings of the table of contents. If you do not want the titles to appear as hyperlinks in the web page, then you can clear the check from the “Use hyperlinks instead of page numbers” checkbox. You can also see how your table of contents would appear if published as a web page in the “Web Preview” section. You can then select the desired style of leader tab to connect the chapter titles to the page numbers from the “Tab leader:” drop-down. You can clear the check from the “Right align page numbers” checkbox in order to print the page number immediately after the chapter title. Also, page numbers, if selected, will default to being right-aligned. If you don’t want to print page numbers, then click the “Show page numbers” checkbox in order to clear the check from the box. Below that, you have options for changing the appearance of the printed version of your table of contents.

Here is where you can select the style and appearance of your table of contents.Īt the top of this tab, you can see how your table of contents will print in the “Print Preview” section. Then select the “Insert Table of Contents…” command from the button’s drop-down menu in order to open the “Table of Contents” dialog box and display the “Table of Contents” tab within that dialog box. Then click the “Table of Contents” button in the “Table of Contents” group on the “References” tab in the Ribbon. Start by clicking into your document in order to place the insertion point where you want your table of contents to appear. Once you have applied your heading styles to the titles in your document, it is then very easy to create a table of contents based on your selections. If you have subordinate lessons within these sections, then you can select those titles and apply the “Heading 3” style to them. Next, find the subordinate sections within each primary chapter, and apply the “Heading 2” style to these sections. They will appear in your table of contents as the main chapter titles. Apply the “Heading 1” style to these main titles. Start by going through the document and selecting the major, or primary, section titles. Then you can select which of the heading styles to apply from the listing of styles displayed in this button’s drop-down menu. Note that you can also simply select the text that you want to include in your table of contents, and then click the “Add Text” drop-down button in the “Table of Contents” group on the “References” tab in the Ribbon. This can save you hours of revision time when working with long documents.įirst you must mark the titles in your document with one of the “Heading” styles listed in the “Styles” section of the “Home” tab in the Ribbon.
#MICROSOFT WORD SET UP TABLE OF CONTENTS UPDATE#
Word will also update and maintain this information should you make editing changes after the table of contents has been created. First, you must mark each title that you want to have appear in your table of contents with one of the designated “Styles” that are available in Word- “Heading 1,” “Heading 2,” or “Heading 3.” You can then have Word automatically collect and display a table of contents based on the text that you have selected.
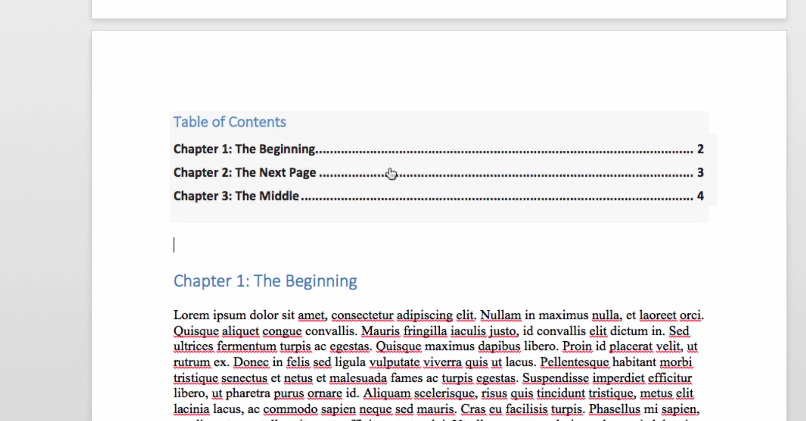
The process is fairly simple and straightforward. Word makes it easy to create a table of contents for formal papers or longer documents.


 0 kommentar(er)
0 kommentar(er)
